
1. 通用说明
1.1. 运行环境
1、 CPU:奔腾3(P)以上配置(推荐奔腾4以上配置);
2、 内存:256兆以上(推荐512兆以上);
3、 操作系统:Windows2000以上版本(推荐WindowsXP SP2以上版本);
4、 浏览器:支持IE6、IE7、IE8、IE9和搜狗浏览器;
5、显示器分辨率:推荐1024*768以上,小字体设置(否则用户屏幕显示效果可能与本手册中的图形不一致)。
1.2. 如何访问本系统
1、 连接到互联网;
2、 启动IE浏览器;
3、 访问中华人民共和国驻留学国家使(领)馆教育(文化)处(组)网站
4、 点击“办理留学回国证明”链接
5、 进入“海外留学人员在线服务系统”的留学人员注册登记子系统
2. 用户注册
在外留学人员办理留学回国证明,首先需要向留学院校所属的使(领)馆教育(文化)处(组)提交个人信息,提出办理申请,并送达办理留学回国证明所需的书面材料,然后等待驻使(领)馆教育(文化)处(组)工作人员受理申请并审核资料。
留学人员使用本系统在线提交个人信息及办理留学回国证明电请。
留学人员进入本系统,系统首先展示如下界面:

图 1.2-1注册登记首页面
在此界面,首次进入本系统的留学人员可以点击【注册】按钮,进行注册登记。已经注册登记过的留学人员,可以输入个人用户名及密码,登录系统,维护个人信息或查看办理结果。
2.1. 注册系统用户
留学人员点击【注册】按钮进行注册登记,系统首先展示本系统使用协议,如下图所示:
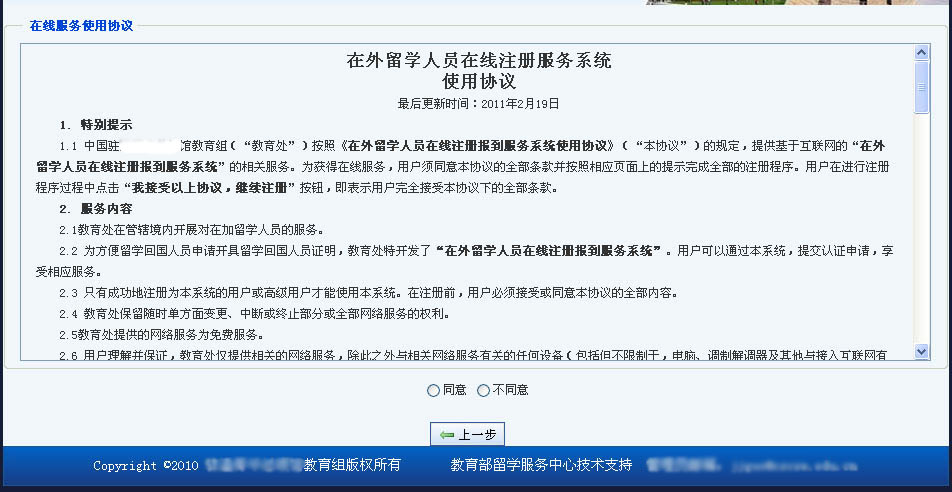
图 2.1-1展示系统使用协议
留学人员阅读使用协议,如果不同意协议内容,点击“不同意”单选按钮,点击【上一步】按钮,返回到首页面;如果同意协议内容,点击“同意”单选按钮,系统在【上一步】按钮右侧显示【下一步】按钮,留学人员点击【上一步】按钮,返回到首页面;点击【下一步】按钮,进入系统的用户注册页面,如下图:
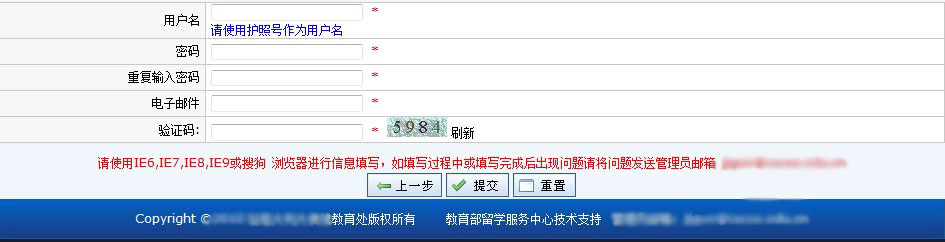
图 2.1-2系统用户注册
在此界面,留学人员逐一填写各项注册信息,系统在用户进行每项信息填写时,给出填写的规则提示,并在用户完成每项信息填写后,自动验证用户输入的信息是否符合要求,即时给出验证结果。带“*”号的项目为必填项,用户必须正确填写完所有带“*”号的项目,才能提交注册。
各项注册信息说明如下:
1、 用户名:必须使用护照号作为用户名;
2、 密码:8-20个字符,可以是字母、数字等,区分大小写;
3、 重复输入密码:必须与“密码”项一致;
4、 电子邮件:输入常用的电子邮件,电子邮件是系统与用户交互的主要渠道,请一定确保正确。
5、 验证码:验证码由系统随机生成,用户可以点击【刷新】链接进行刷新。
留学人员逐项输入所有注册信息项后,点击【提交】按钮,系统保存用户信息,注册成功。
留学人员成功注册后,即成为系统的正式用户。系统用户可以登录系统,填写注册信息、提交办理留学回国证明申请、查看办理结果。
在注册过程中,留学人员随时可以点击【上一步】按钮,返回系统首页面;也可已点击【重置】按钮,清除已经输入的注册项。
2.2. 填写个人基本信息和填写联系方式
学人员点击【提交】按钮,注册成为系统正式用户后,系统直接进入个人信息填写页面,展示个人基本信息填写项,供用户在线填写注册信息,如下图:

图 2.2-1填写个人信息
在此界面,用户逐项、如实填写个人基本信息,系统在用户进行每项信息填写时,给出填写的规则提示,并在用户完成每项信息填写后,自动验证用户输入的信息是否符合要求,即时给出验证结果。验证结果显示在输入项后面,“√”代表录入内容符合要求,“×”代表录入内容不符合要求,需修改录入。带“*”号的项目为必填项,用户必须至少正确填写完所有带“*”号的项目,才能完成个人基本信息的填写。
各个信息项说明如下:
1、姓名中文:必填项
2、姓名拼音:系统根据用户输入的姓名中文自动生成,用户可修改
3、证件类型:下拉列表,包括:身份证、军官证等,默认为“身份证”
4、证件号:必填项
5、出生日期:如果用户设置的证件类型为:身份证,则系统自动从用户输入的证件号中提取出生日期,必填项
6、出生地:包括省(直辖市)列表和市县列表,用户指定省(直辖市),系统自动更新市县列表,只显示用户指定省(直辖市)下辖的市县,必填项
7、性别:单选按钮组,包括:男、女 ,必选项
8、民族:下拉列表,包括全国56个民族
9、籍贯:包括省(直辖市)列表和市县列表,用户指定省(直辖市),系统自动更新市县列表,只显示用户指定省(直辖市)下辖的市县
10、出国前最后毕业学校:须依次指定毕业学校所在国家和毕业学校名称,必填项
11、最后学历:下拉列表,包括:高中、高级研修学者、联合培养博士生、大学专科、大学本科、硕士研究生、博士研究生、博士后、MBA、访问学者、短期研修生,必填项
12、 毕业时间:必填项
13、 最后所学专业:用户可手工填写,也可点击从下拉列表中选择
在此界面,用户可以点击【上传个人照片】按钮,上传个人照片。用户点击【上传个人照片】按钮,系统弹出个人照片上传页面,在此界面,用户选择存放在本地计算机上的个人照片文件,点击【上传照片】按钮,上传个人照片。
系统支持的图片格式为:gif、jpg等。
用户上传个人照片后,系统在照片展示区展示用户上传的图片文件,用户可以将图片文件作为个人照片保存,也可以从图片中选择部分区域做为个人照片。
设置照片区域后,系统自动计算照片的的宽度和高度。
用户确认照片上传成功后,点击[确认]按钮,确认个人照片保存成功,返回个人基本信息填写页;也可以直接点击[关闭按钮,放弃对个人照片的编辑,返回个人基本信息填写页。
2.3. 填写留学基本信息
在个人基本信息填写页面,用户填写完成所有的项目并经系统验证填写成功后,点击【下一步】按钮,进入留学基本信息的填写界面,如下图:

图 2.3-1填写留学基本信息
在此界面,用户按照系统要求,逐项、如实填写留学基本信息,系统在用户进行每项信息填写时,给出填写的规则提示,并在用户完成每项信息填写后,自动验证用户输入的信息是否符合要求,即时给出验证结果。带“*”号的项目为必填项,用户必须至少正确填写完所有带“*”号的项目,才能完成留学基本信息的填写。
各个信息项说明如下:
1、留学类别:下拉列表,包括:国家公派、单位公派、地方公派、自费等,默认为“自费”,必填项
2、留学身份:下拉列表,包括:大学专科、大学本科、硕士研究生、博士研究生、博士后、访问学者、高级研修学者、其他留学人员等,校际交换生一般算作其他留学人员,必填项
3、预科就读学校:手工录入
4、留学学校:指定留学学校的所在地、学校名称
韩国的留学学校用中文填写,提示为“留学学校(中文)”。
5、留学系/院:录入留学系/院(原文)
韩国的留学系/院用英文录入,提示为“留学系/院(中文)”。
6、留学专业所属学科:下拉列表,包括所有专业,下拉列表中如无确切对应专业可选择相近专业,必填项
7、留学专业名称(中文):录入留学专业对应的中文名称,必填项
8、留学专业名称(外文):录入留学专业原文名称,必填项
韩国的留学专业名称用英文录入,提示为“留学专业名称(中文)”。
9、抵达时间:必填项
10、入学时间:录入获得最后学历(即出具回国证明学历)的入学时间,必填项
填写完此信息后,点提交,系统会保存下学生的信息并弹出提示框如下图:
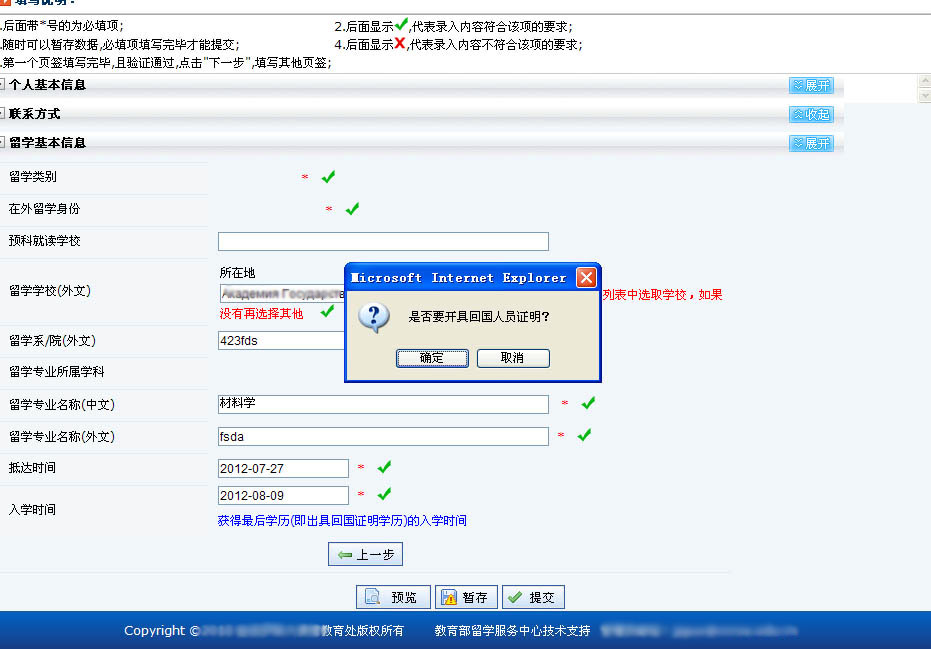
图 2.3-2 系统弹出提示框
如学生为刚到韩国,在教育处注册可以选择“否”;如该学生为已毕业开回国证明则选择“是”,就将进入填写回国证明信息页面。注意:如果要申办留学证明,一定要进入填写回国证明信息页面进行提交,否则证明办理端无法查到申请者信息,也无法办理证明。
2.4. 填写回国证明信息
用户填写完成所有的项目并经系统验证填写成功后,可以点击【下一步】按钮,进入回国证明填写界面,信息包括:留学取得学位、留学期限、毕业证书名称、毕业证书编号,毕业时间,在教育处报到时间,回国时间,回国证明送达方式,如下图:
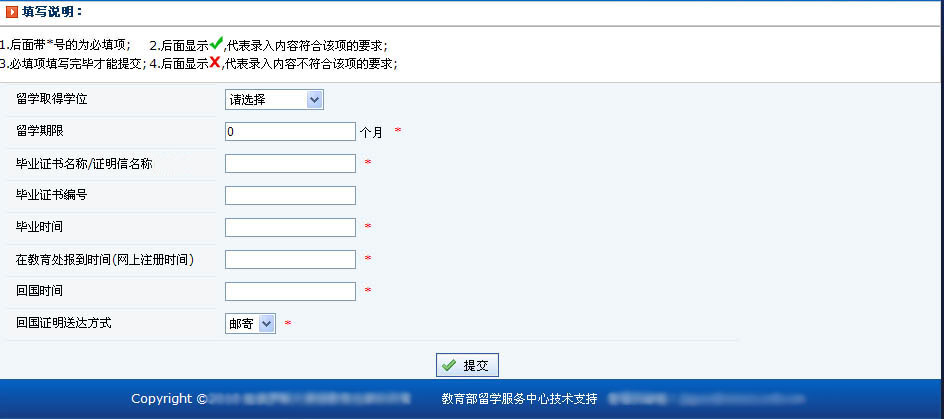
图 2.4-1填写回国证明信息
在此界面,用户按照系统要求,逐项、如实填写。如果已获得学位证书,可以填写“毕业证书编号”一栏,请填写中文和数字,例如“서울대2012(학)1234”,则填写格式为“首尔大2012学1234”。
2.5. 预览注册信息
用户填写完成所有的项目并经系统验证填写成功后,可以点击【预览】按钮,浏览填写完成的注册信息,如下图:

图 2.5-1预览注册信息
2.6. 暂存注册信息
用户在填写注册信息的过程中,随时可以点击【暂存】按钮,将已经填写完成的信息保存到系统中。但最终要完成基本信息的填写并提交,否则使领馆注册系统中无法查到个人信息,此外,如果要开具留学回国人员证明还要点击“开具留学回国人员证明”按钮,完善信息再次提交,否者无法开具证明。
2.7. 提交注册信息及留学回国证明的办理申请
用户填写完成所有的项目并经系统验证填写成功后,可以点击【提交】按钮,向系统提交注册信息及留学回国证明的办理申请。
如提交成功,系统弹出提示界面,提示用户尽快将办理留学回国证明所需的书面材料送达驻外使(领)馆教育(文化)处(组)。
至此,用户成功完成注册登记并提交了留学回国证明的办理申请,用户可以登录系统,进行个人信息维护和查看留学回国证明的办理结果。
3. 用户登录
留学人员通过系统注册成为本系统的正式用户后,登录本系统,对个人注册信息进行维护。
留学人员进入本系统,首先看到如下界面:

图 3.0-1系统首页面
在此界面,留学人员输入用户名、密码及验证码,点击[登录]按钮,系统首先验证用户输入的验证码是否正确,如不正确,则提示用户重新输入;如正确,则进行用户名、密码验证,验证通过,则允许用户进入系统,否则,系统清空用户名、密码,提醒用户重新输入。
3.1. 忘记密码
用户如果忘记密码,可以点击[忘记密码]链接
在此界面,用户输入注册用户名,并点击[提交]按钮,系统将该用户名对应的密码发送到该用户名注册时设置的电子邮箱中。
用户登录电子邮箱,获取密码,重新登录系统。
3.2. 修改密码
用户成功登录系统后,点击[重新登录]按钮,系统展示如下界面:
系统自动带出当前用户的用户名。
用户手工输入原密码及新密码,点击[提交]按钮。
系统首先验证用户输入的原密码是否正确,如不正确,提醒用户重新输入;如正确,系统继续验证新密码及确认新密码两项是否一致,如不一致,提醒用户重新输入新密码;如一致,系统使用新密码做为用户的登录密码,更新系统数据。
3.3. 重新登录
用户点击[重新登录]按钮,退出系统,返回系统首页面。
4. 维护个人信息
用户进入本功能,系统获取用户已注册的信息,展示如下界面:
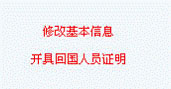
图 4.0-1维护个人信息
在此界面,用户可以查看,或者修改个人注册信息。
5. 查看办理结果
注册用户登录系统后,进入本功能查看留学回国证明的办理状态,系统展示如下界面:

图 5.0-1查看办理结果
系统从提交办理申请列出当前用户办理回国证明的所有关键事件,按照事件发生时间的先后倒序排列。
6. 退出系统
点击[退出登录]按钮,退出系统。